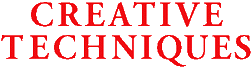
brought to you by Hayden Books

Working with Layers:
Creating a Rainbow Effect
Art by Gary Poyssick
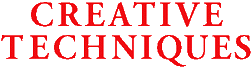

Working with Layers:
Creating a Rainbow Effect
Art by Gary Poyssick
Studio Usage:
This tip highlights the flexibility of using layers to create realistic effects in
Photoshop.
 1. Create a New Layer
1. Create a New Layer
Create a new layer by choosing New Layer from the Layers palette submenu or by clicking the
page icon at the bottom of the palette. The New Layer dialog box appears. Choose Screen
from the Mode pop-up menu and then click OK. The Screen option multiplies the inverse
colors of the selection by the inverse colors of the underlying background pixels, which
lightens the rainbow and makes it look very realistic.

 2. Create the Rainbow Attributes
2. Create the Rainbow Attributes
Using the rectangular Marquee tool, draw a rectangle of the approximate length and height
of the rainbow that you want to create. Using the Swatch palette or the Picker palette,
set the Foreground color to a bright red and set the Background color to a bright magenta.

 3. Apply the Rainbow
3. Apply the Rainbow
Double-click the Gradient tool in the tools palette to select the tool and to open the
Gradient Tool Options palette. Choose Counterclockwise Spectrum from the Style pop-up menu
and drag to 60% on the Midpoint slider. The midpoint is the point at which the foreground
color begins to blend with the background color. Setting the midpoint to 60% creates a
greater amount of red in the gradient--just as in nature. Drag the Gradient tool from the
top of the rectangular selection to the bottom of the rectangular selection.
 4. Create the Rainbow Shape
4. Create the Rainbow Shape
With the selection still active, choose Image-->Rotate-->90 degrees CW (clockwise). Then choose
Filter-->Distort-->Shear. The Shear dialog box appears. Drag the handles to bow the
selection, creating the curve of the rainbow. Click OK. Then choose Image-->Rotate-->Free
and drag a corner of the selection to reposition the rainbow. When the rainbow is
positioned as desired, position the pointer within the selection area and click to apply
the new rotation.
 5. Soften the Rainbow
5. Soften the Rainbow
Choose Filter-->Blur-->Gaussian. The Gaussian dialog box appears. Make sure that Preview
is selected; then drag within the preview box to bring the rainbow into view if it isn't
visible. Click OK to apply the blur to the rainbow. If desired, use a painting tool at a
low opacity or the Smudge tool to further edit the ends of the rainbow.